It is a step by step guide to tell you about how you can move emails from Gmail inbox to a specific folder or label.
Gmail is one of the popular and most used email services across the globe. In Gmail, you get many emails which you want to land in a different folder, or you want to label the emails to find wherefrom it comes. This mail can be which you don’t want to miss and want to separate them in a folder where you can access them. here we will learn how to move emails to a new folder or label in Gmail with easy steps here.
For such a filter, Gmail has given you the labels feature in which you can create multiple labels and can access emails from different email addresses. Yes in a label you can access multiple mails and also email from a single email address.
Now the question is how to move emails to a new folder or label in Gmails, and the answer is here with all steps which explain to you how you can achieve such a filter.
Here are the steps you should follow to move incoming emails from Inbox to a specific folder or label.
Step-1
Login to your Gmail account
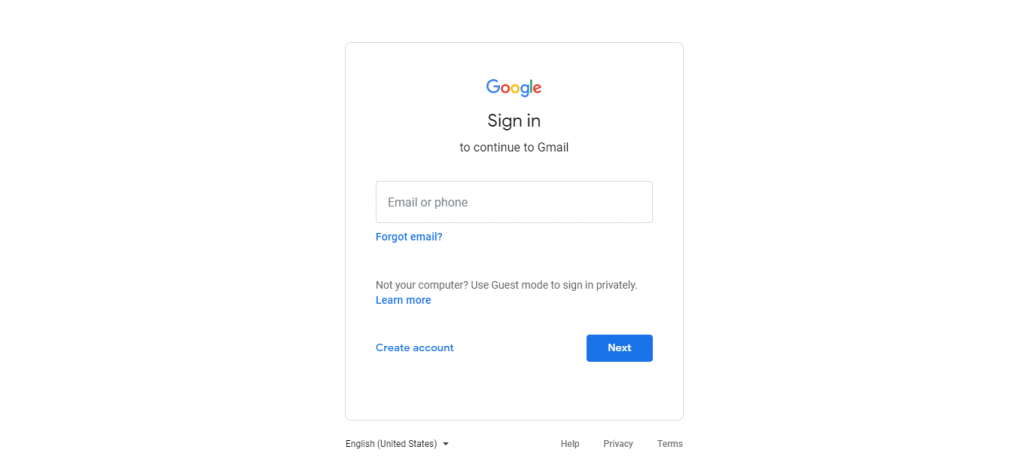
Step-2
Create a label or folder in Gmail
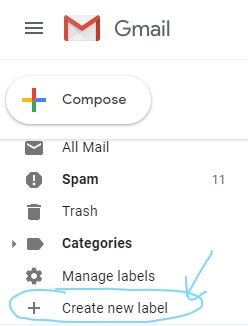
Step-3
Here, you need to type the label name by which you want to recognize it in your side menu in Gmail.
You can also nest it in any previously created label. For example, if you have created a company name and want to nest different mails from different departments, you can use this nest feature.
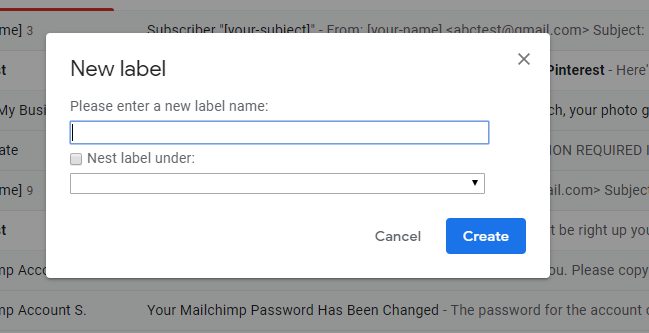
Step-4
Now we have typed the name of our label and now click on the create button
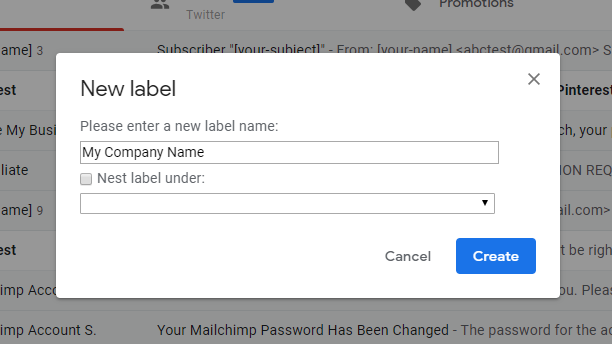
Step-5
Here you can see the name of our label or folder in the Gmail side menu

Step-6
Now go to your inbox and select the specific mail address which you want to land in your newly created label. Now my label is “My Company Name” here, and I want all emails from “mail@messages.impact.com” to land in the label I created here.
Here you need to click on the three dots indicated in the image below

Step-7
When you click on these three dots you will see a pop-up menu in which you need to select the option “Filter messages like this”
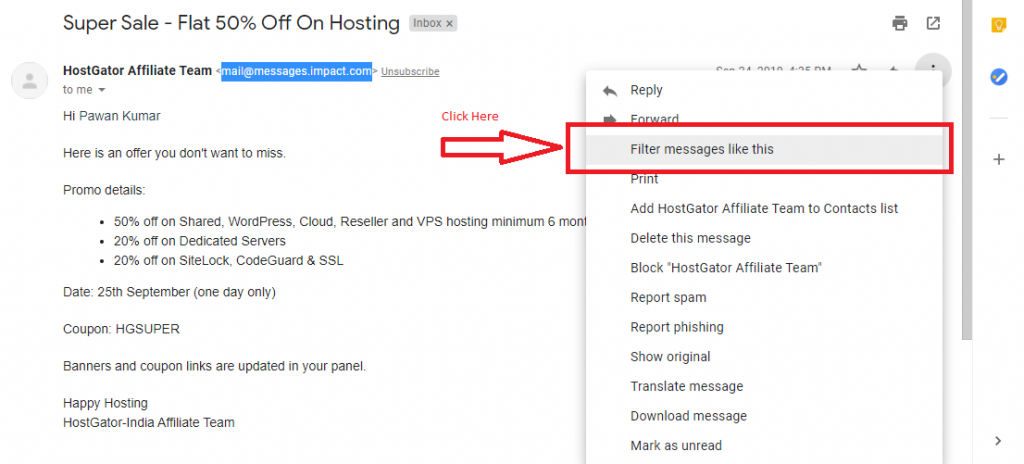
Step-8
Now you will see a next window which shows the email address from where you will get all mail in your label.
Here are other options which you can choose. Now we want all types of mail to land in my folder so I will click here on the “Create filter” option.
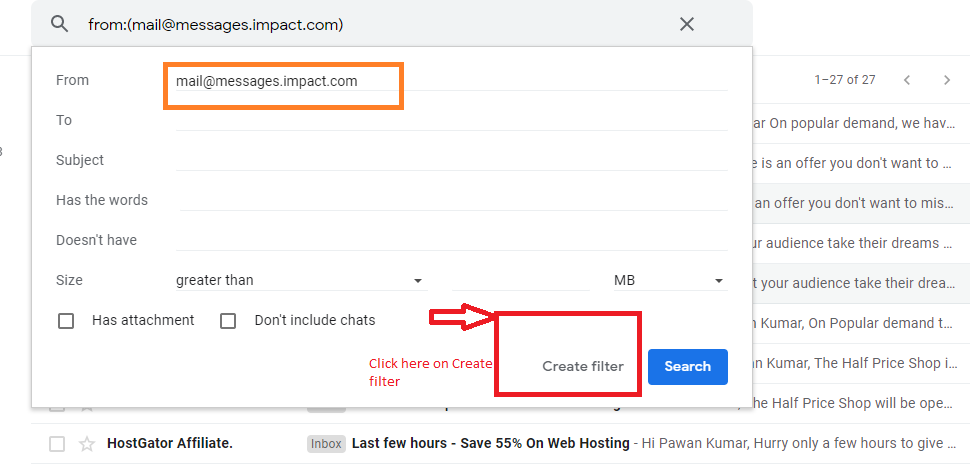
Step-9
Here you have a next screen that has different options, but we want to achieve objectives things here
-
Want to skip the inbox
-
Apply the label or choose the label or folder
-
Want my all previous mail should be shifted in the newly created label or folder
So we will choose the options regarding the above objectives in the next step
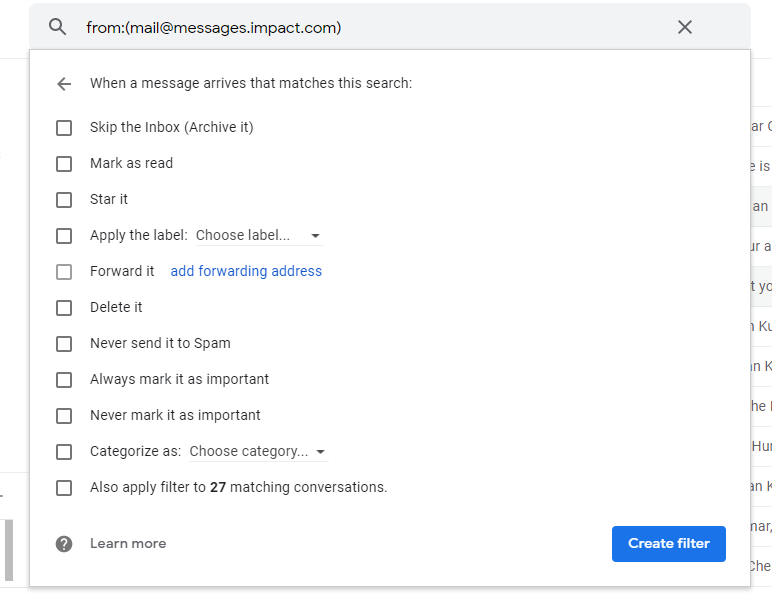
Step-10
You can see here we have selected “Skip the Inbox (Archive it), “Apply the label” here my created label which is “My Company Name” and third is “Also apply a filter to 27 matching conversations” here I have 27 conversations from this specific mail, so I have this number 27 here you may have different from it
Now click on “Create filter.”
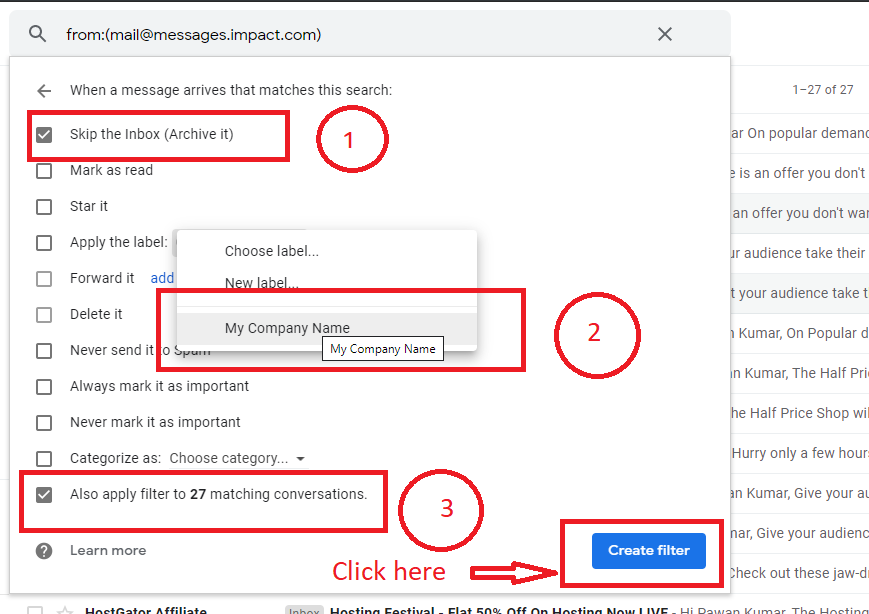
Step-11
Now refresh the page once
Walla!
We have achieved, all 27 previous conversations are now in our newly created label, and they all have skipped from the inbox, and if we get any in the future from this particular email id, we will find them in this label or folder.
Now we have resolved the question “How to move emails to a new folder and label it in Gmail.”

This Google community thread will also help you out more about this. For more small hacks to ease life you can visit the Concept Digital Marketing Tools section
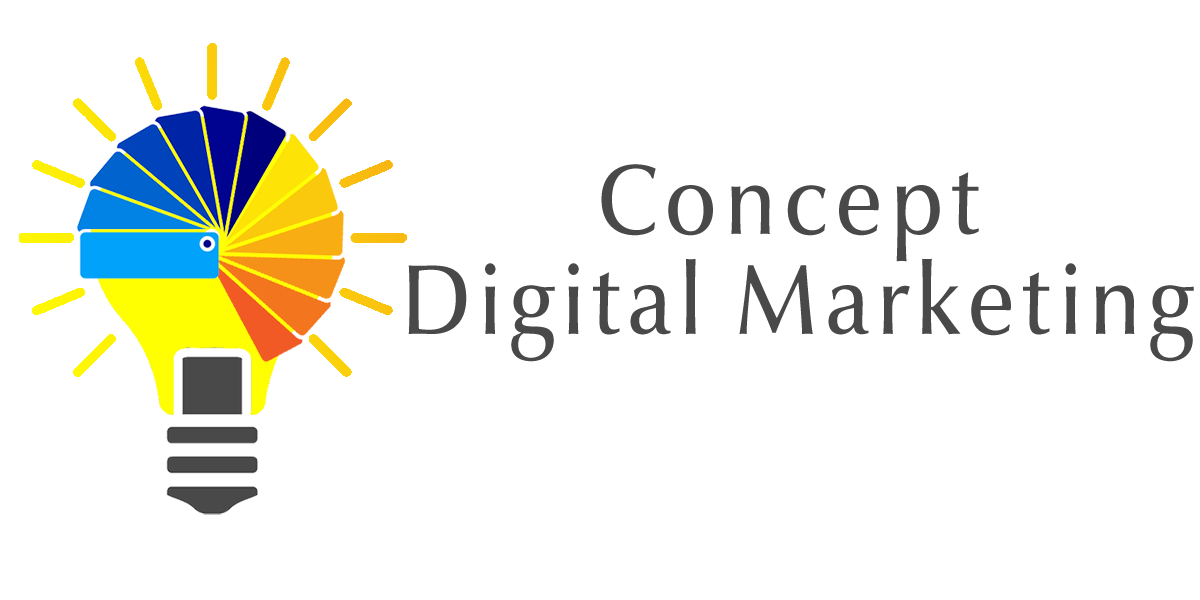
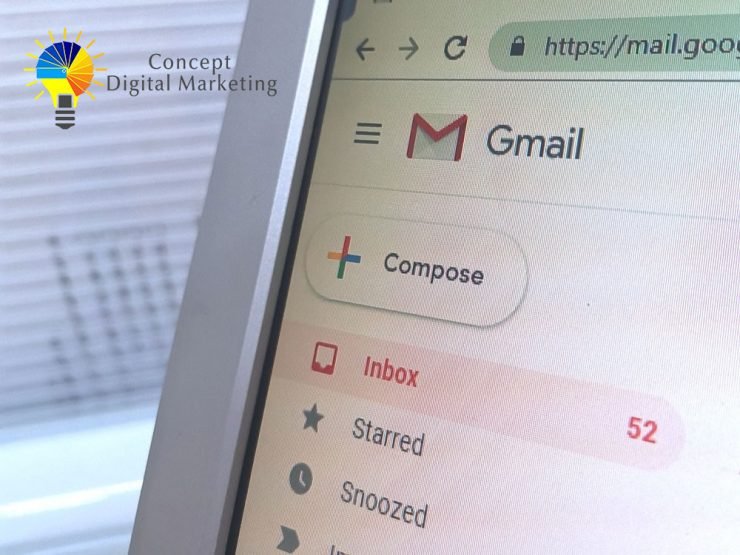













Add comment