When you prepare your website, you want to make it visible on google. For showing your website on Google’s Search Engine Result Pages (SERPs) (Search engine result pages are the pages which show results when you search anything in google search bar)
Before Going to submit your website in Google, you should make sure that you have all meta information like meta title, description and other content related issue resolved. Let me share the whole process step by step
Step-1.
Here are the checkpoints you should make sure you have on each page of your website before submission in google
| Sr. No. | Elements for each page | Suggestions |
|---|---|---|
| 1. | Meta title | Title must not be more than 60 words |
| 2. | Meta description | Descriptions must be around 160 words |
| 3. | Content | No thin content, the page should have at least 500 words |
| 4. | Alt text of Images | All images must have alternate text |
| 5. | Mobile Usability | Check the mobile views of your site |
| 6. | Titles & Headings | Title and headings must have keywords |
| 7. | Text Visibility | Text should be visible not very less to see |
| 8. | Internal Links | Internal links must not be so broken, and all pages link together perfectly |
Step-2.
After confirming all the elements at the right place, you should go for the next step which is to open Google WebMaster Tool (link: http://www.google.com/webmasters/tools/) after clicking the link you get a window like this.
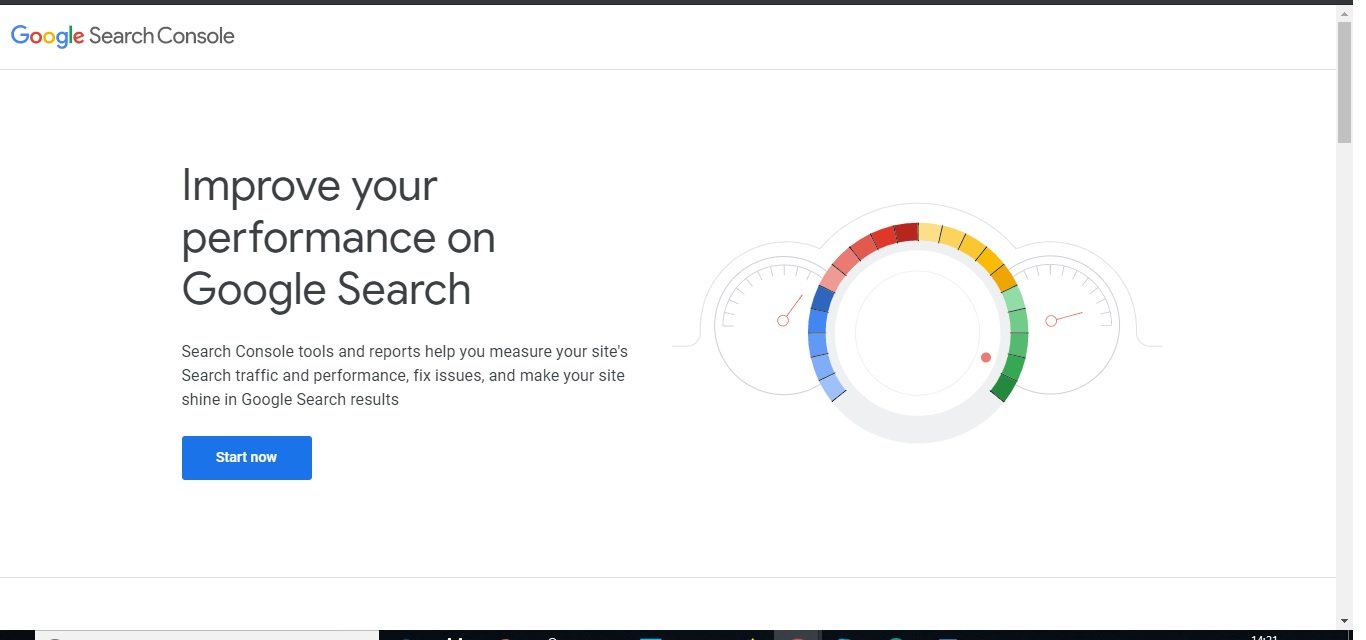
Click on Start button here after that you get below window
Step-3
This window asks for login or creates a New Google Account
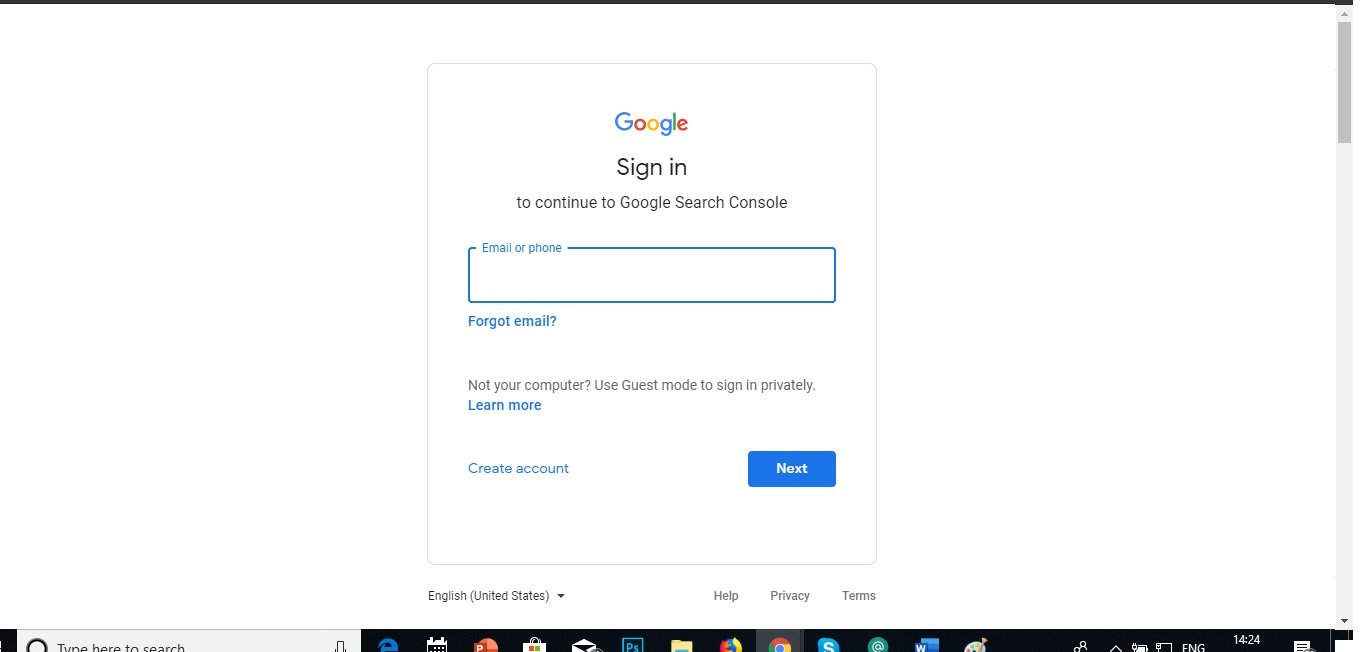 If you have your Google Account (any Gmail account) that’s fine you just put in the box and click on “Next” button, or if you have no Google account or want to create new Google account, then you have to create your account by clicking on “Create account.”
If you have your Google Account (any Gmail account) that’s fine you just put in the box and click on “Next” button, or if you have no Google account or want to create new Google account, then you have to create your account by clicking on “Create account.”
Step-4
After signing in or creation of the account you come on the below window
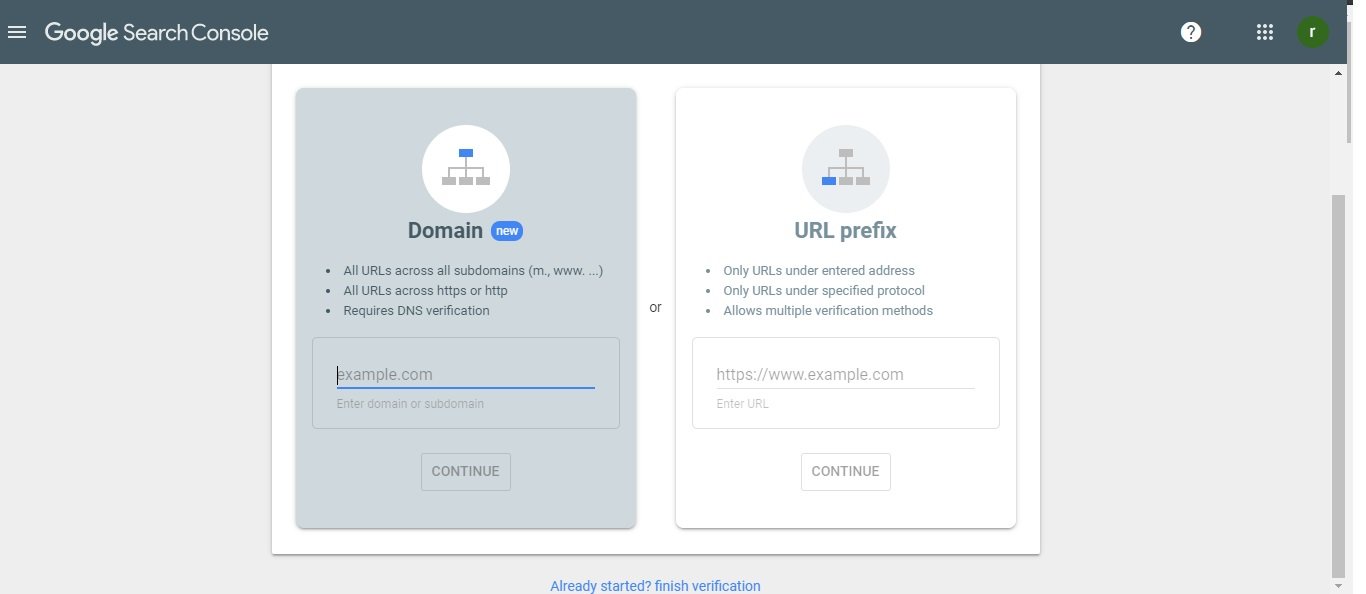 This window is asking about the domain verification on the left side if you don’t have any live your website. If you have the URL of your website with you, you can put it right side in the “Enter URL” area. You should cut paste your website URL here in this area. To put complete URL of your site, it is better to open your website in the browser and click on the URL bar in browser and press Ctrl+A and than Ctrl+C, Come here and click on “Enter URL” area and press Ctrl+P.
This window is asking about the domain verification on the left side if you don’t have any live your website. If you have the URL of your website with you, you can put it right side in the “Enter URL” area. You should cut paste your website URL here in this area. To put complete URL of your site, it is better to open your website in the browser and click on the URL bar in browser and press Ctrl+A and than Ctrl+C, Come here and click on “Enter URL” area and press Ctrl+P.
Now after putting your URL here, click on the “CONTINUE” button. After it, you are in step -6 or
If you click on left side “CONTINUE” button after putting your domain you be in step-5.
Step-5
 Here you should click on “COPY” button and update the TXT record into the DNS area in your domain area from where you purchase the domain.
Here you should click on “COPY” button and update the TXT record into the DNS area in your domain area from where you purchase the domain.
Step-6
After clicking “CONTINUE” button as per step-4, you have below the window

Here you will get a downloadable file which will download once you will click on the download icon right before the file name or directly on file name which is “google315xxxxxxxxx.html”. This is an HTML file which you have to upload in your hosting area. This will download in your system like below

Now you can see here the HTML file has downloaded, go in the area where this file exists in your computer.
Now you have tow way of verification of your site
A. If you don’t access your hosting and other hosts your website. You should give this code file to him and ask him to put this file in the root folder of your site.
B. If you manage to host of your site on your hand, have to host on your own that you should upload this file to your website root folder
Here we manage our hosting own our own and come under B category (mentioned here). So we go for step-7 below, else go in Step-8
Step-7
Here you have to login your website hosting control panel which has below interface. Here we have landed in our rood folder, and now we upload the HTML file here as below

After uploading the HTML file, we have our file here as below
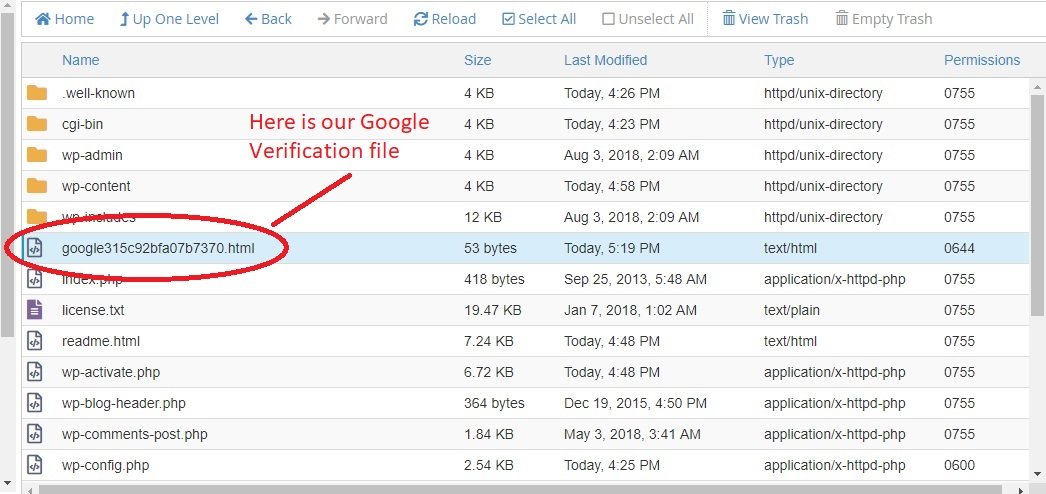
After uploading the HTML file, we go on step-8 below
Step-8
Here in step-8, you have to come again to your site verification area. If you have closed that window, then you have to login in that area as mentioned above now you see below screen again after login

Now you have to click on the “VERIFY” button here.
If your file is not uploaded at the right place, you have below screen

Here if you follow the A category than you have to wait till your website handler has uploaded the file in your site’s root folder and you have to make sure that he has uploaded the file at the right place or if you have uploaded your site as per B category than you have verified message like below
Now Your Site is Verified on Google
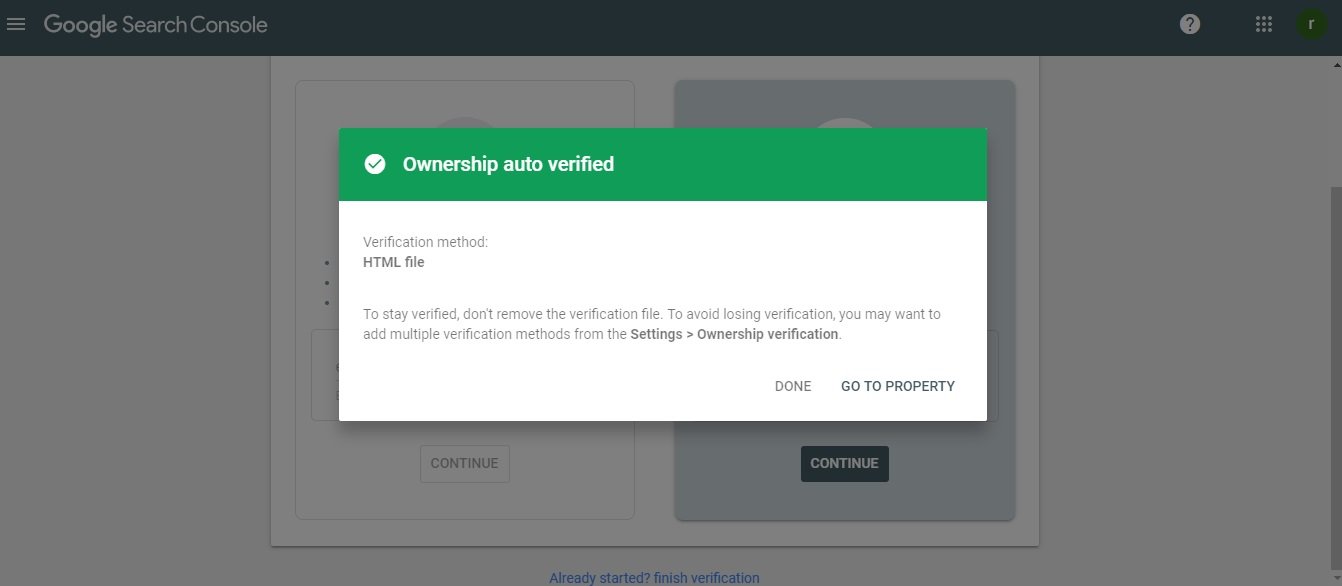
Now you see that your website is verified now click on “GO TO PROPERTY” button and you be on Google webmaster interface and now your website is verified on Google
After 1 to 3 days your website be crawled by the different crawlers of the Google
Here is your webmaster interface
Further, we discuss the way how you can manage your Google Search Console in our next articles
Stay tuned with us for more article and videos on it.
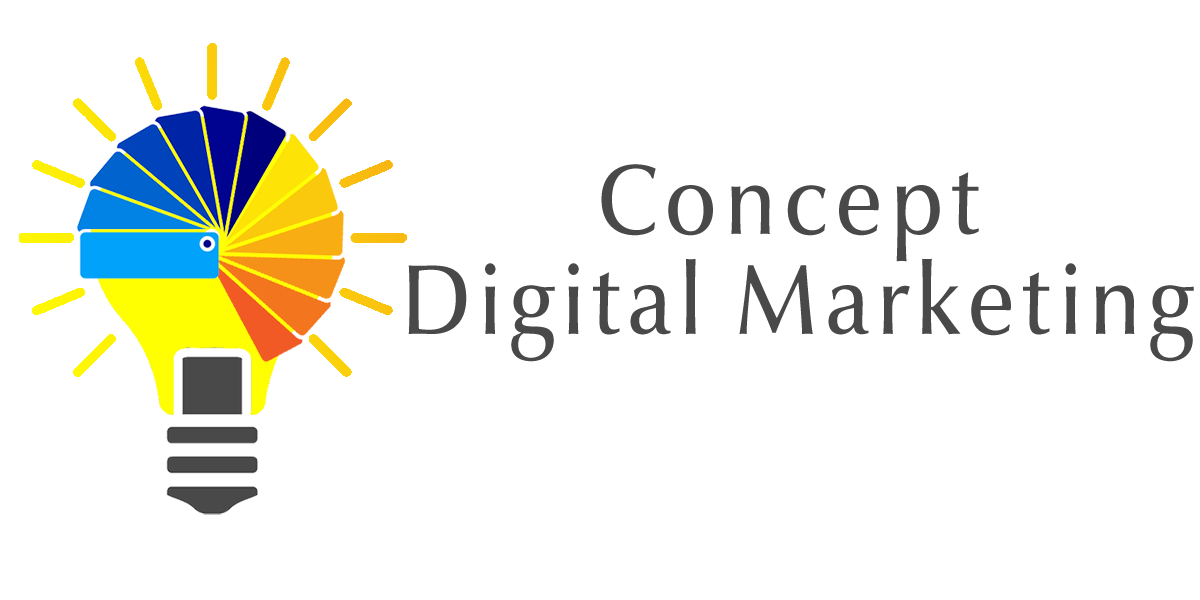














Add comment