Here in this article you will learn how to setup a signature in Gmail, but before proceeding to that, lets check what is Gmail and its components.
Email from Google, Gmail is one of the most used mailboxes in the globe, Gmail had launched by Google in the year 2004.
According to Wikipedia, Gmail had 1.5 billion users worldwide by 2018.
Gmail is a free email service developed by Google. Users can create their user account absolutely free and can use it on mobile and desktop with easy accessibility.
Gmail is one of the most popular mailboxes which enables lots of glorious features like its super filters to scan email and segregate them into appropriate categories and send them in the folders according to their category like, primary, promotion, spam etc.
Here in this article I will tell you about how to integrate a signature in Gmail.
What is a signature in Gmail?
An email signature is a text containing your greetings to your recipients like your Name, contact or your favorite quote etc. which automatically appear in the footer of your email while drafting a new email, replying to an email or forwarding an email to others.
What is the purpose of a Signature in Email?
An email signature allows a user to provide the information about his/her or their business in brief, so that an email recipient can easily understand who you are and what is your intent to send the email. An email signature is displayed in the bottom of the email with different formatting and styles to grab the attention of a recipient.
Is adding a signature necessary?
No, it’s not necessary though, most of the organizations make it compulsory for their employees to add a professional signature in Gmail, altogether if you are sending a professional email, then we recommend to add a professional signature to make a more powerful impact to the recipient.
Here is How to integrate a signature in Gmail:-
Step 1.
Login to your Gmail account.
Step 2.
Click on the Setting icon on the top right side of your Gmail inbox.

Step 3.
Once you click on settings icon, a new screen will appear, click on See All Settings.
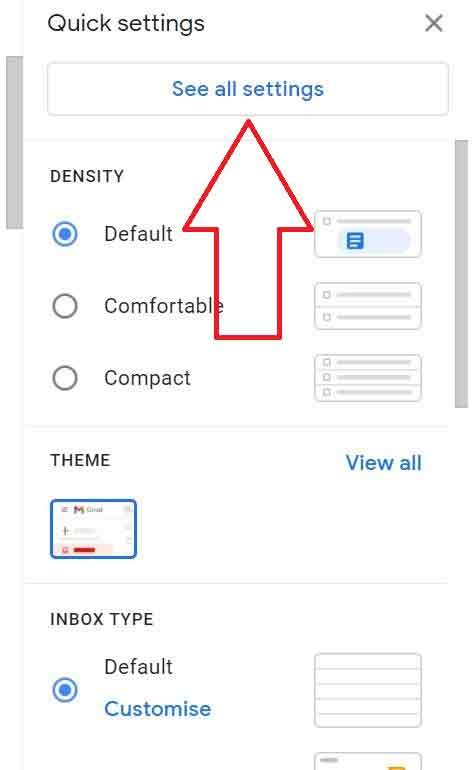
Step 4.
Once you click on the See all settings button, you will be landed on a new webpage, where you have to scroll the page down and there you will see a option Signature, click on the button Create New

Step 5.
Once you click on the add new button a pop-up window will appear, put the signature Name there and save.

Step 6.
After giving the name of the signature, fill the details in the blank space like your name, address, phone numbers etc.
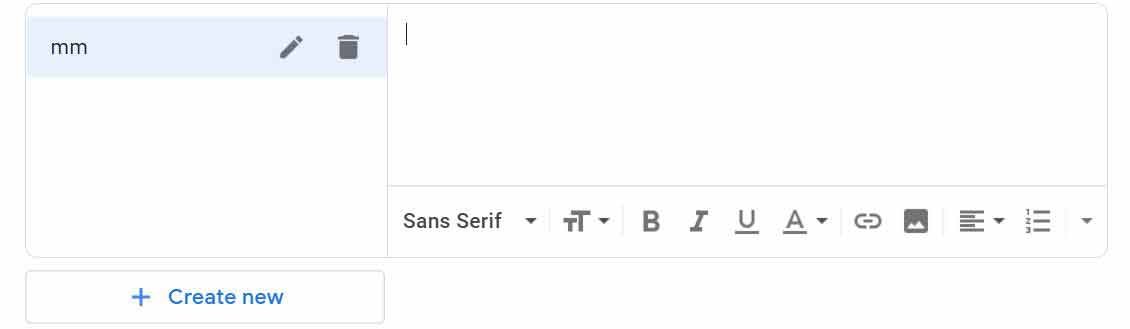
After filling Details:
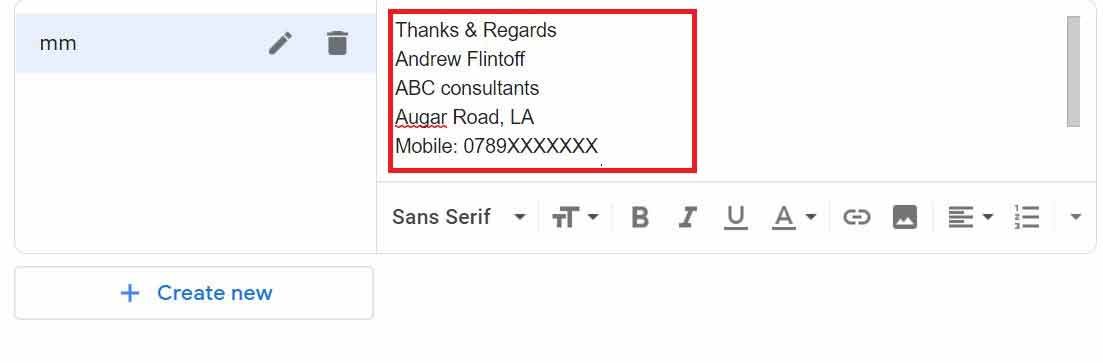
You should also read: How to Move Emails to a New Folder and Label it in Gmail
Step 7.
After given the name of the signature, just look below the signature window, you will see a heading “ Signature Default”
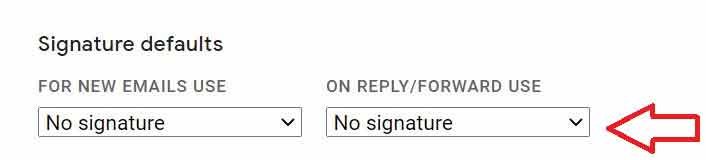
Just click on the drag down button and select your signature name on both “FOR NEW EMAILS USE” and “ON REPLY/FORWARD USE”
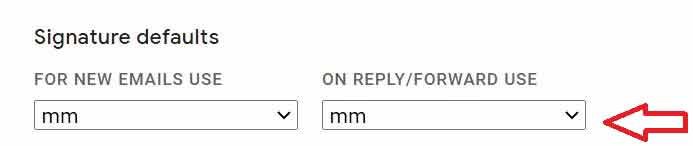
Step 8.
Scroll down the page and click on the save button to save your signature

That’s it, you have successfully created a Signature in Gmail, just check it by clicking on the compose button or reply to any of the existing email in the mailbox.
You will see your signature like in the image below.
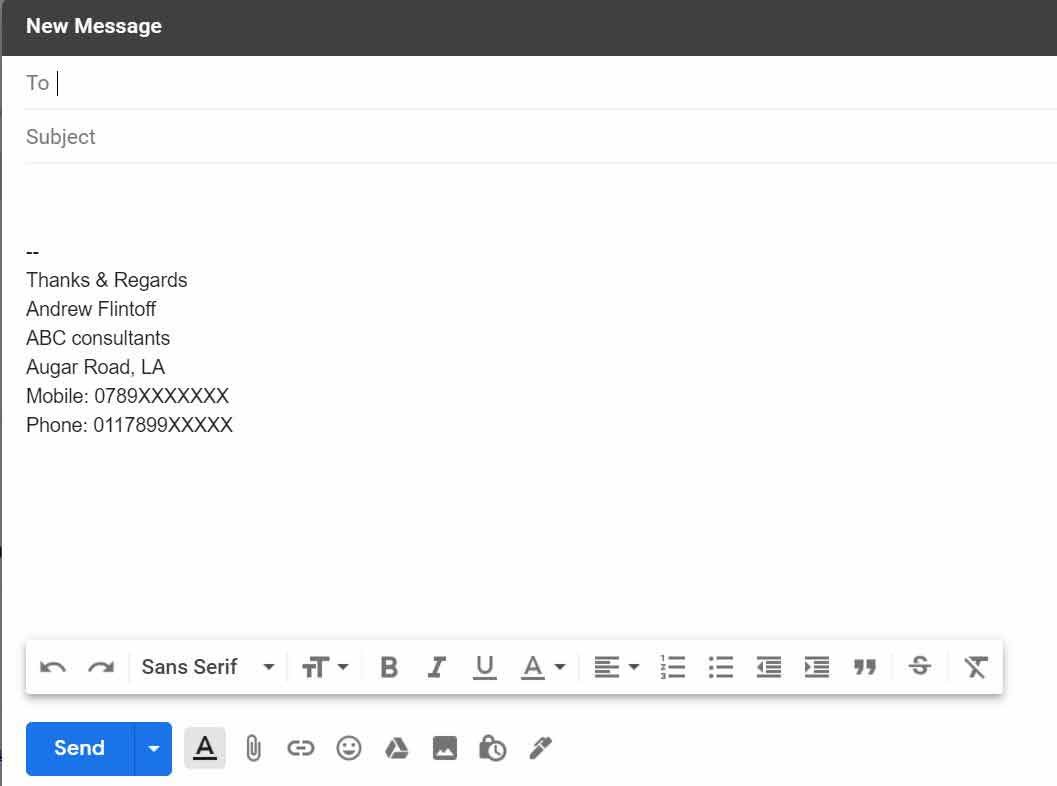
It’s like cutting a cake, you have seen how to set a signature in Gmail with easily understood steps.
It’s really fun setting a signature in Gmail, there are lots of other things to do in a Gmail account wherein I would only focus to make you teach a step by step guide to set up a signature in Gmail account.
If you really want to know more about other Gmail options, do comment below your queries or suggestions, I will try to add your suggested topic in upcoming articles.
Altogether you can also check the article on another significant function of Gmail here: How to Send & Receive Email From Your Domain Mail with Your Gmail Account.
If you like our article on users queries, just comment below and share our content to your social media pages.
For the upcoming latest content related to Digital Marketing, Digital tips and trics Do connect with us and read our articles regularly.
You can also subscribe to our newsletter to get the latest news and articles updates from Concept Digital Marketing.
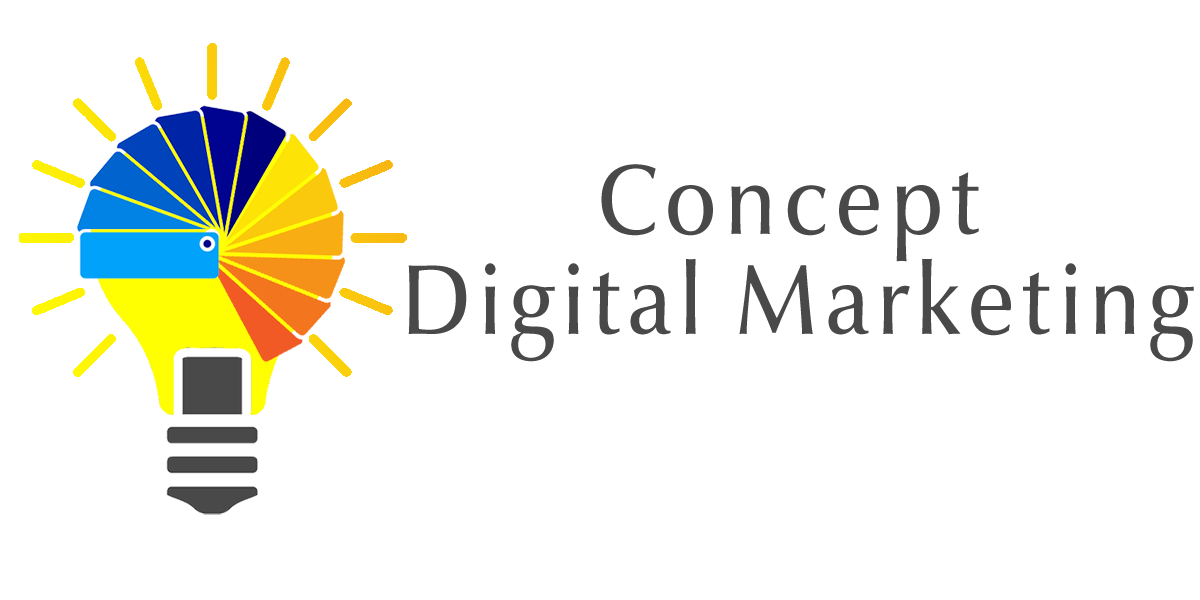



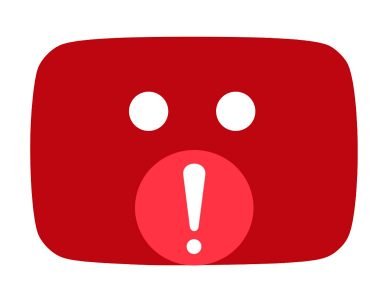










Add comment