To add your domain email id into your Gmail account, you need two things
- A Gmail Account
- And a mail server through with you route your mail
Gmail account you can easily create, and for the mail server, you have to buy it and take SMTP, POP, and their Port related mail server setting.
This will look like below you can also ask it from your service provider, or you can take this detailed form your email or hosting server.

Step-1
Login to your Gmail Account
Step-2
Now Go in the Setting area of your Gmail Account select “Accounts and Import” tab and “send mail as” section. Here click on “Another email address.”


Step-3
Now the below window popup where we put to name any name we want and domain email id which we want to put

Step-4
Now click on “next step.”
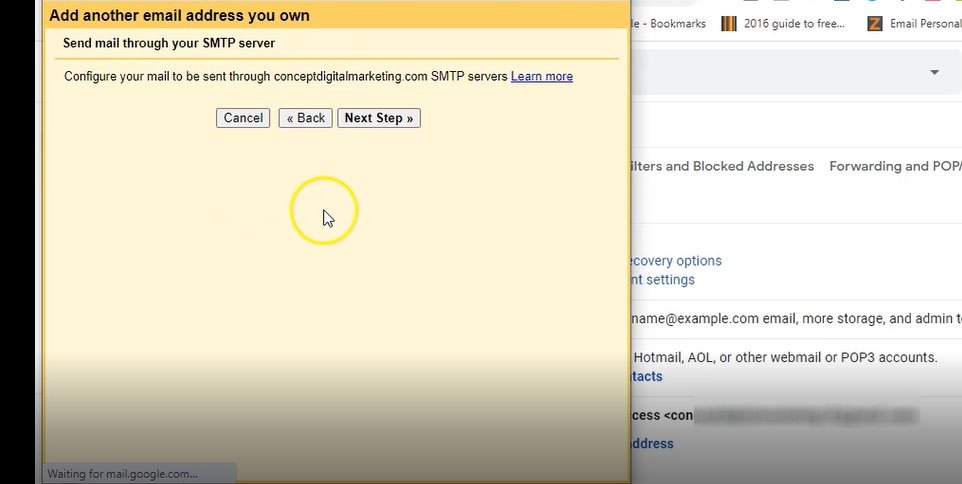
Step-5
Here you have to put SMTP server details which you have taken from mail server provider, which can be smtp.example.com. Put the right provided Port, and in the username, but the email and password of your domain mail. Now click on “Add Account.”
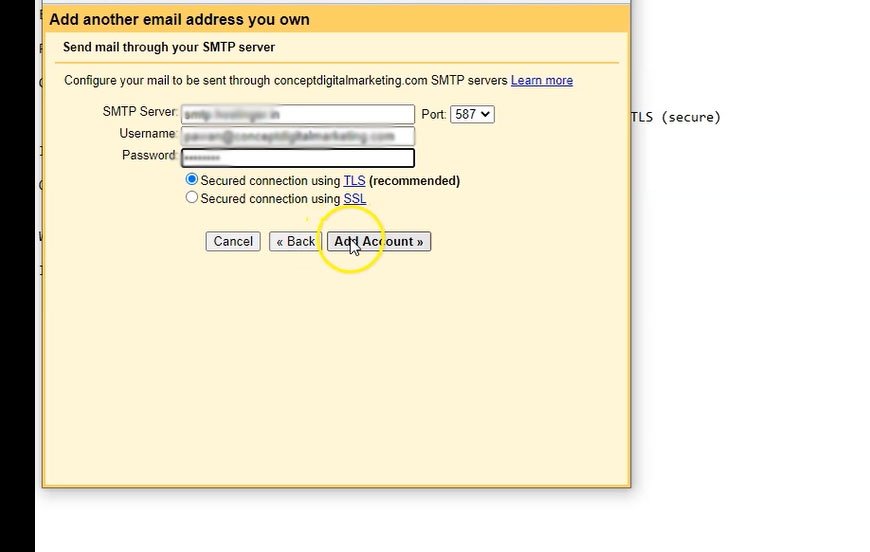
Step-6
Now here you have been sent a verification code on your domain email. Go to your domain email where you access it. Go there and copy it

Step-7
Copy confirmation code from here and confirm the request
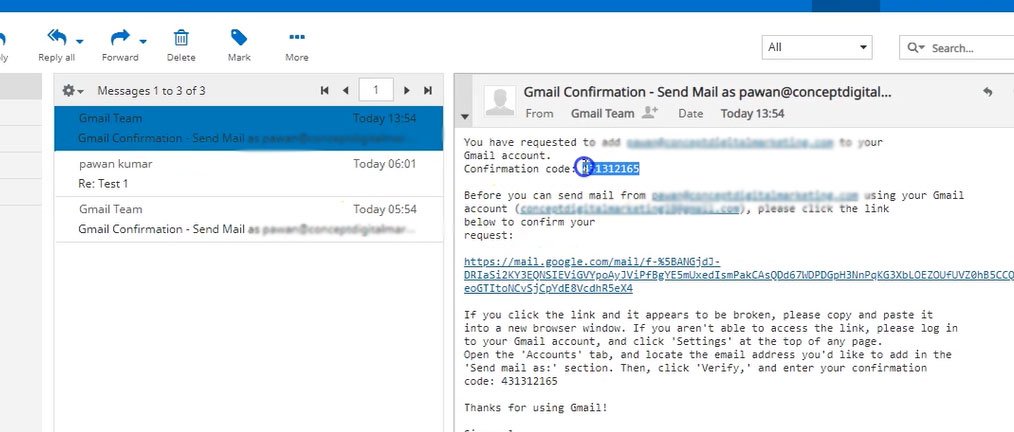
Step-8
Now paste the code here and click on verify
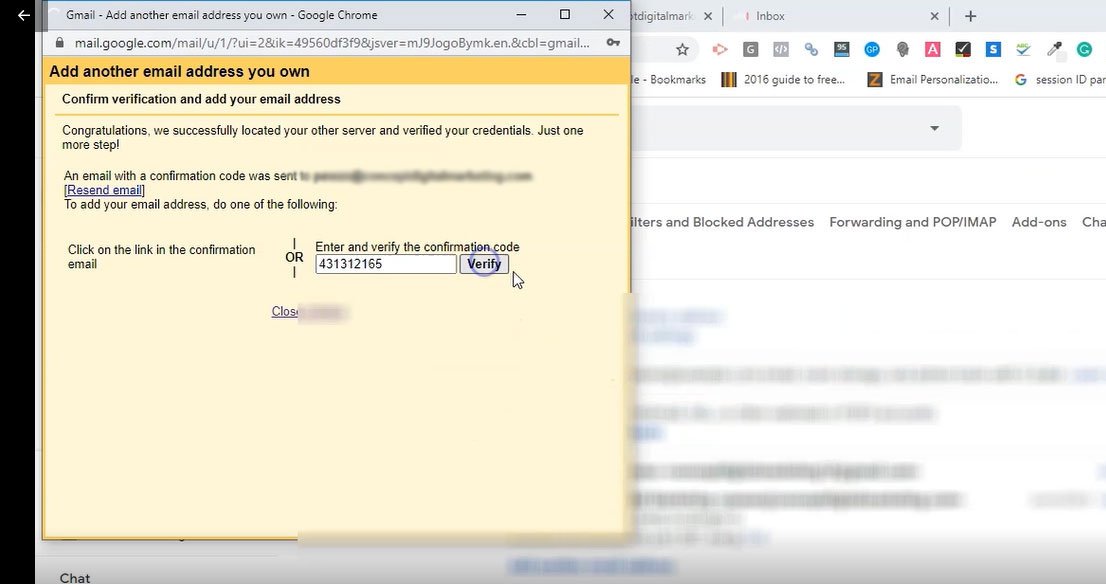
Step-9
Now go in your Gmail Account compose area. You will find an option “From,” which has two option one your default Gmail id and second is your domain email id. Before sending mail, you have to choose it, or you can set it as default in your Gmail account setting area (at the same place).

Step-10
Now you can send the mail but to receive mail here if anyone sends you mail on your domain email id. Then you have to go further in “setting” in your Gmail account at the “Accounts and Import” tab “check mail from other accounts” and click on Add a mail account.”

Step-11
Now window popup, and you put your email there click next.
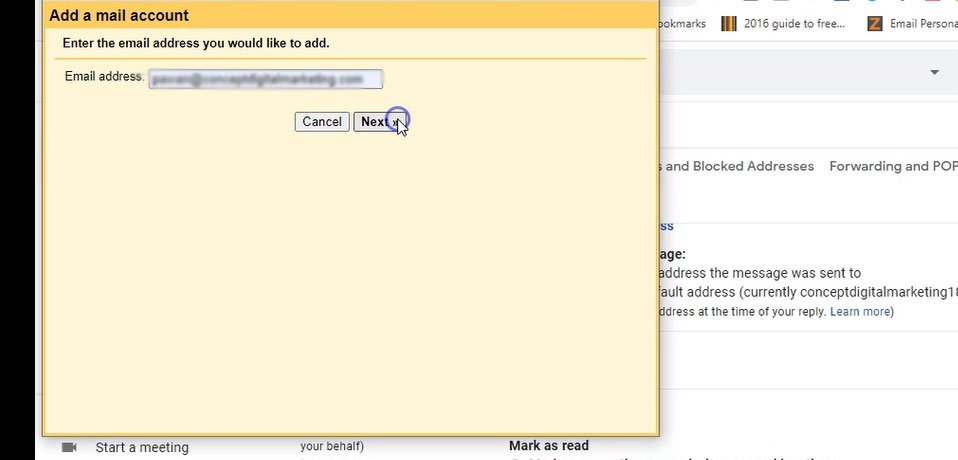
Step-12
You will have the next window in which you have to choose “import emails from my other…” now click next.

Step-13
Now in this window, you have to fulfill incoming pop server detail and again your username and password, which is your domain email address and password. Your pop server setting would be pop.example.com in general and choose the provided Port.
Now select below three options and click “Add Account.”
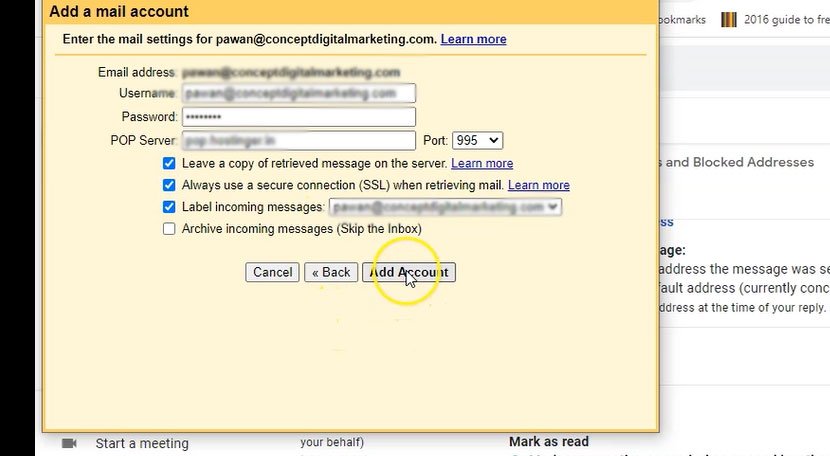
Step-14
Here you will get a confirmation mail on your Gmail Account now open and confirm it by clicking on the confirmation link.

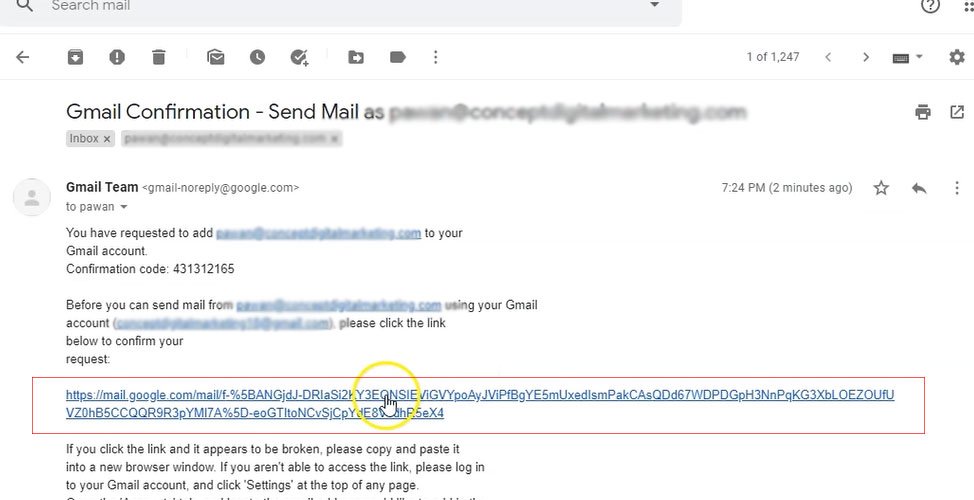
Step-15
Click on the “Confirm” button.

Now you go ahead refresh you Gmail Account tab and send mail to anyone and in few second to a min depend on server and internet speed recipient will receive the mail and if he mails or anyone mail, you will get mail here in your Gmail account from same domain email.
Here you checked the new label so you will receive the mail in a separate label in your Gmail account and the same copy of mail you will have on your server.
Here you will now lose your historical data from your domain email. You will receive and send mail from here, but historical data you will not get here after this configuration.
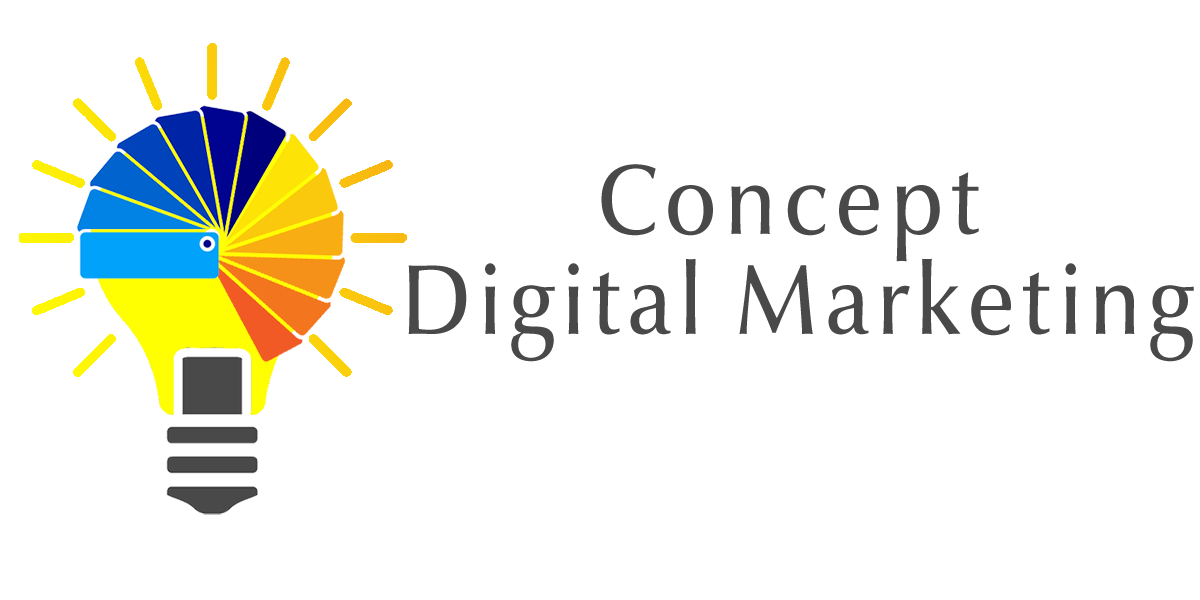



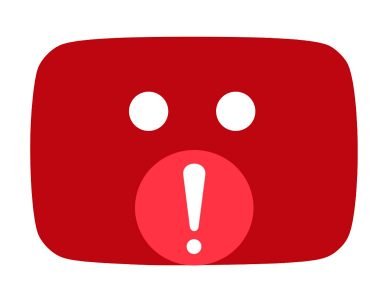










Add comment